电子文档越来越多了,比如经常收到的报价单等,下面就教大家,如何使用Photoshop做一个印章图片,PSD源文件见页面底部下载地址,最终效果图如下:
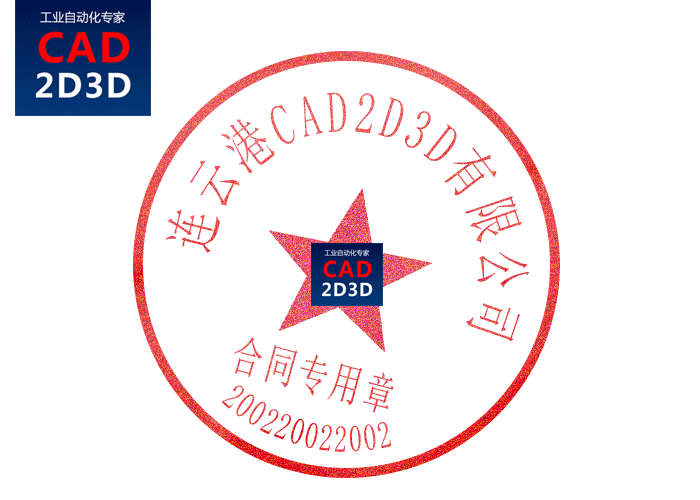
1. 新建文件
宽度、高度根据需要自定,其他默认。
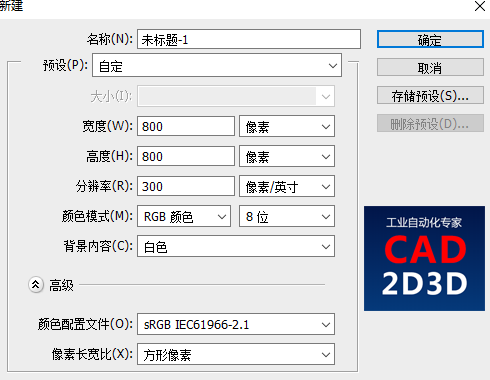
2. 新建一个图层,用来放置印章的外圆。
3. 点击椭圆工具,按住鼠标和shift键,画出一个圆形。
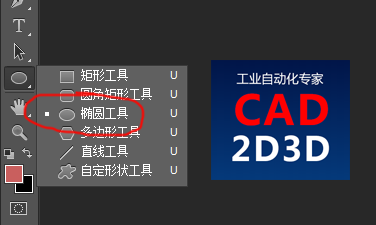
4. 双击这个圆所在的图层,打开 图层样式 对话框,将描边大小根据需要设置,其他默认。
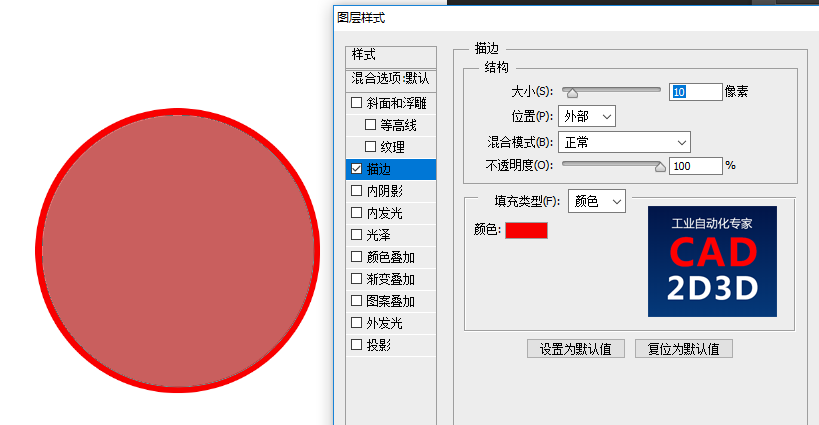
5. 选中这个圆形所在的图层,将填充调整到0,最终只显示描边的红线,作为印章的边框。
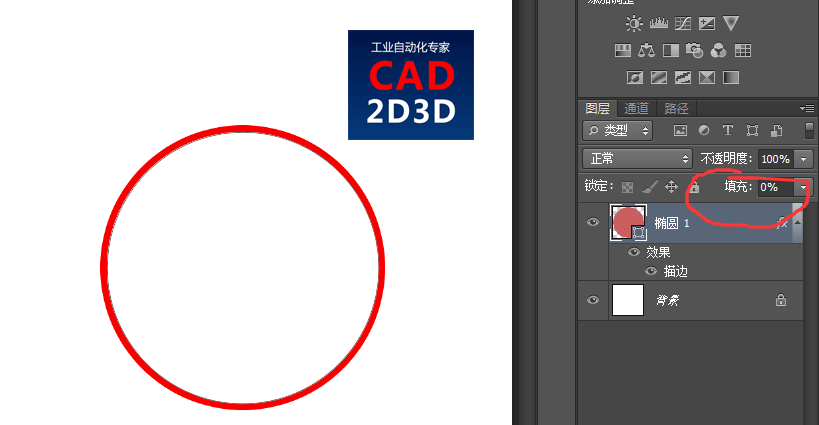
6. 再新建一个图层,用来放置公司名称。
画一个小的圆形(椭圆工具),选择横排文字工具,将鼠标靠近圆,鼠标会变成一个波浪线,点击鼠标,然后输入公司名称,最后将小的圆形隐藏掉(关闭小圆所在的图层)。
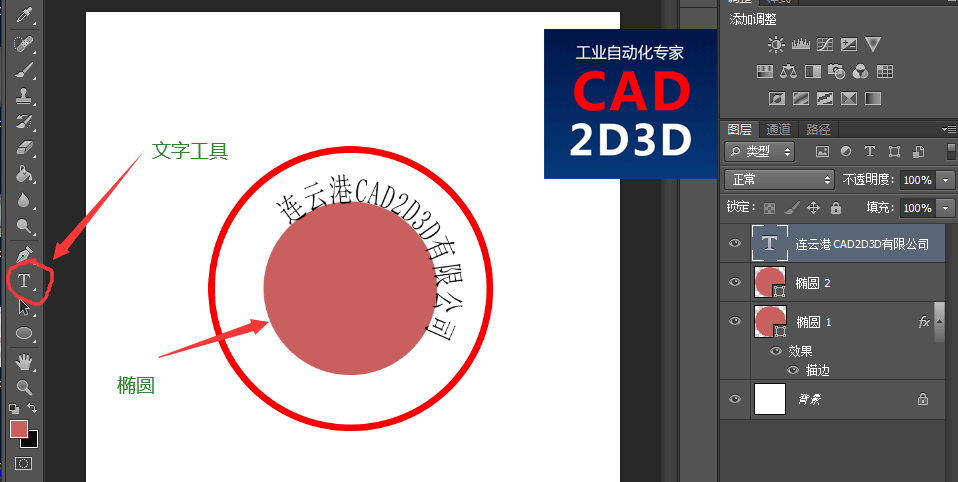
7. 选中菜单栏—窗口—字符,打开字符对话框,调整字符的的字体、大小、间距、位置等。另外字的粗细可以通过图层样式中的描边来实现。
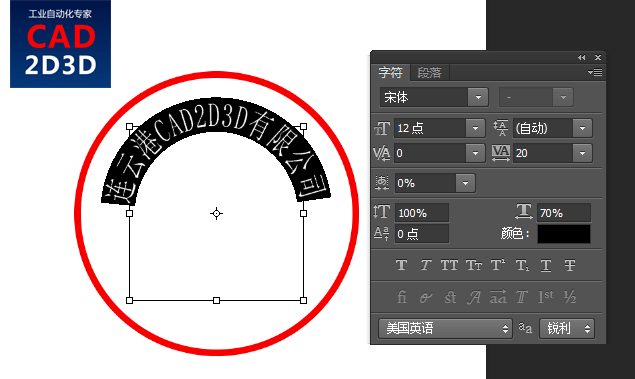
8. 新建图层,用来放置数字码。
9. 方法参见步骤6和7,注意,公司名称是放在圆外,而数字要放在圆内,选中数字所在的图层,点击路径选择工具,长按鼠标,出现左右箭头,拖动鼠标,数字会自动调整到圆内。
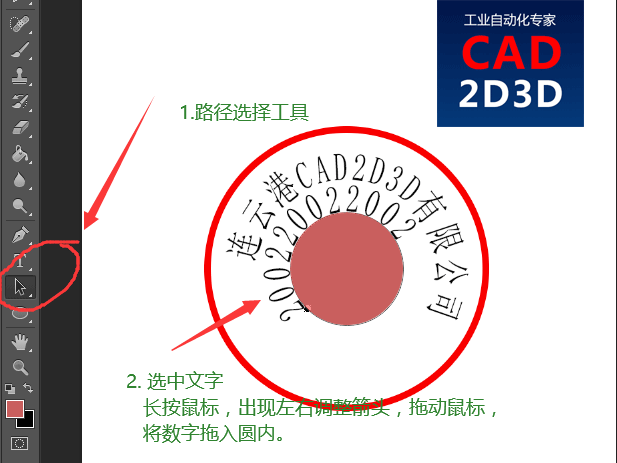
10. 画一个五角星,或网上找一个五角星放在圆的中心位置,快捷键CTRL+T调整图片的大小和位置。
11. 将所有元素调整为红色,可以通过双击图层,打开图层样式对话框,颜色叠加都改为红色。
12. 最后,还需要把印章做旧。
选中所有图层,复制一份,选中新复制的图层,点右键,栅格化文字,然后再点右键,合并新复制的图层。
选中合并后的图层,点击菜单栏—滤镜—杂色—添加杂色,打开添加杂色对话框,根据需要调整杂色数量。
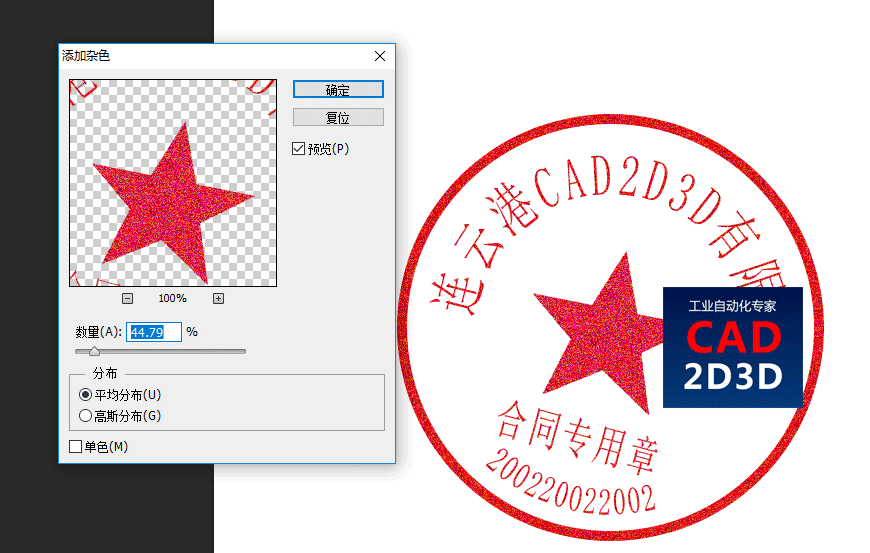
最后调整一下图层的透明度,使用橡皮擦工具(将不透明度和流量都调的小一点,20%左右),将印章随意擦一下即可。
补充:如果颜色不正的话,可以调整一下色相/饱和度。
注意,保存图片的时候,要将白色的背景层隐藏掉,选择存储为PNG格式的图片文件,这样的话,图片背景是透明的,不是白色的,否则放到Office文档中,印章下面是有底色的。
印章制作方法视频播放地址:https://mp.weixin.qq.com/s/-oxHvHRR4AOOTfRYk2uUrA
留言说明
如对本文有疑问,可关注微信公众号 科技大爆炸TheBigBang 直接留言即可。
手机扫描下方二维码直接关注 科技大爆炸TheBigBang。
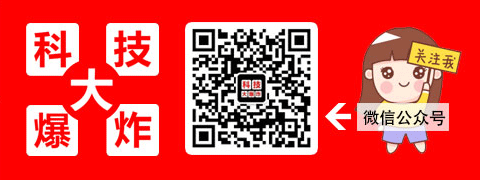
也可以直接发邮件给我,我的邮箱18036678070@cad2d3d.com
转载请注明:
文章作者:尚延伟 原文链接:https://www.cad2d3d.com/post-1385.html




 弹簧种类及对应的实物图,各种弹簧中英文对照,一图胜过所有
弹簧种类及对应的实物图,各种弹簧中英文对照,一图胜过所有
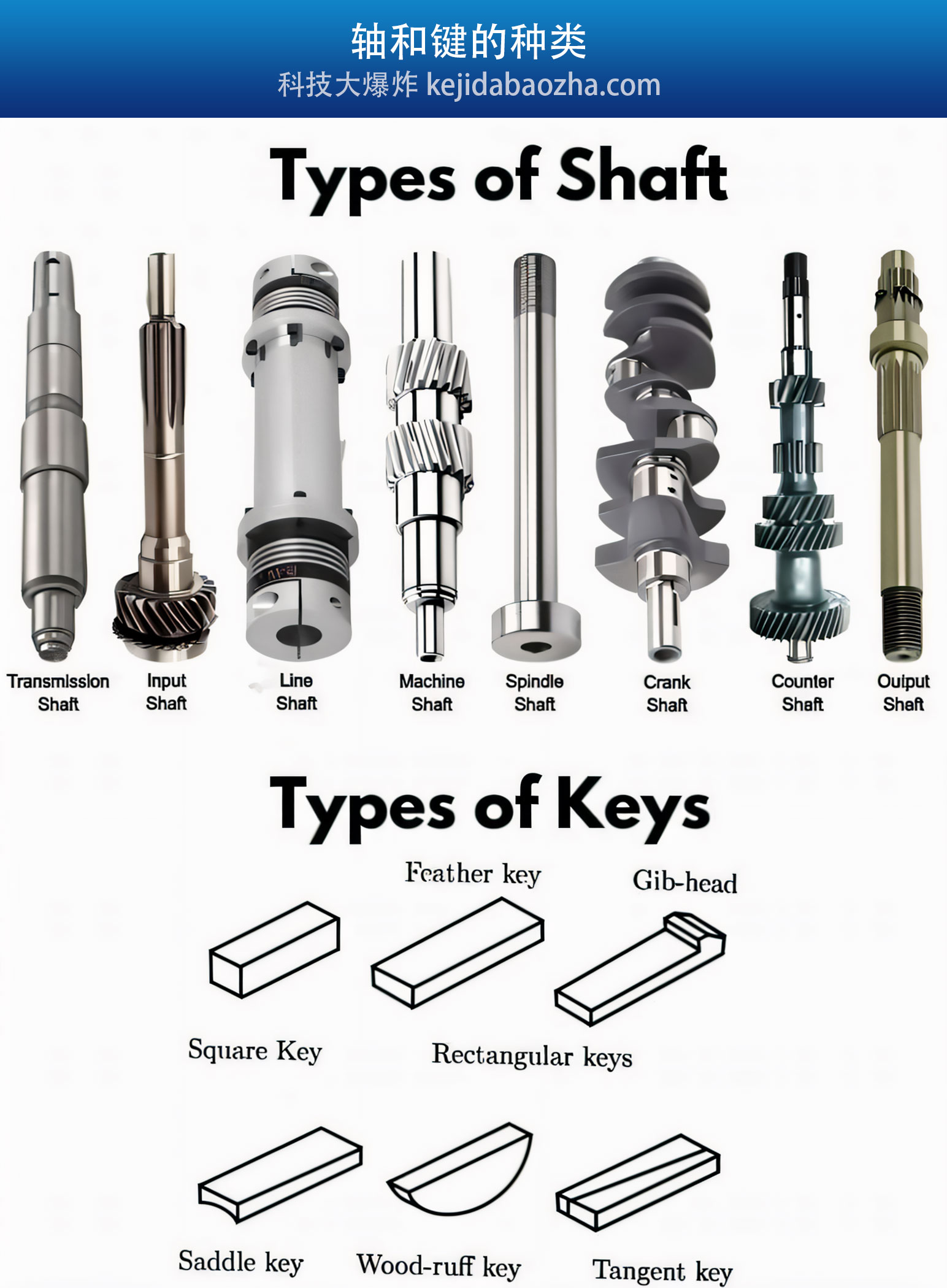 轴和键的种类及对应的实物图,各种轴和键的名称中英文对照
轴和键的种类及对应的实物图,各种轴和键的名称中英文对照
 阀门种类及对应的实物图,各种阀门名称中英文对照,一图看懂所有
阀门种类及对应的实物图,各种阀门名称中英文对照,一图看懂所有
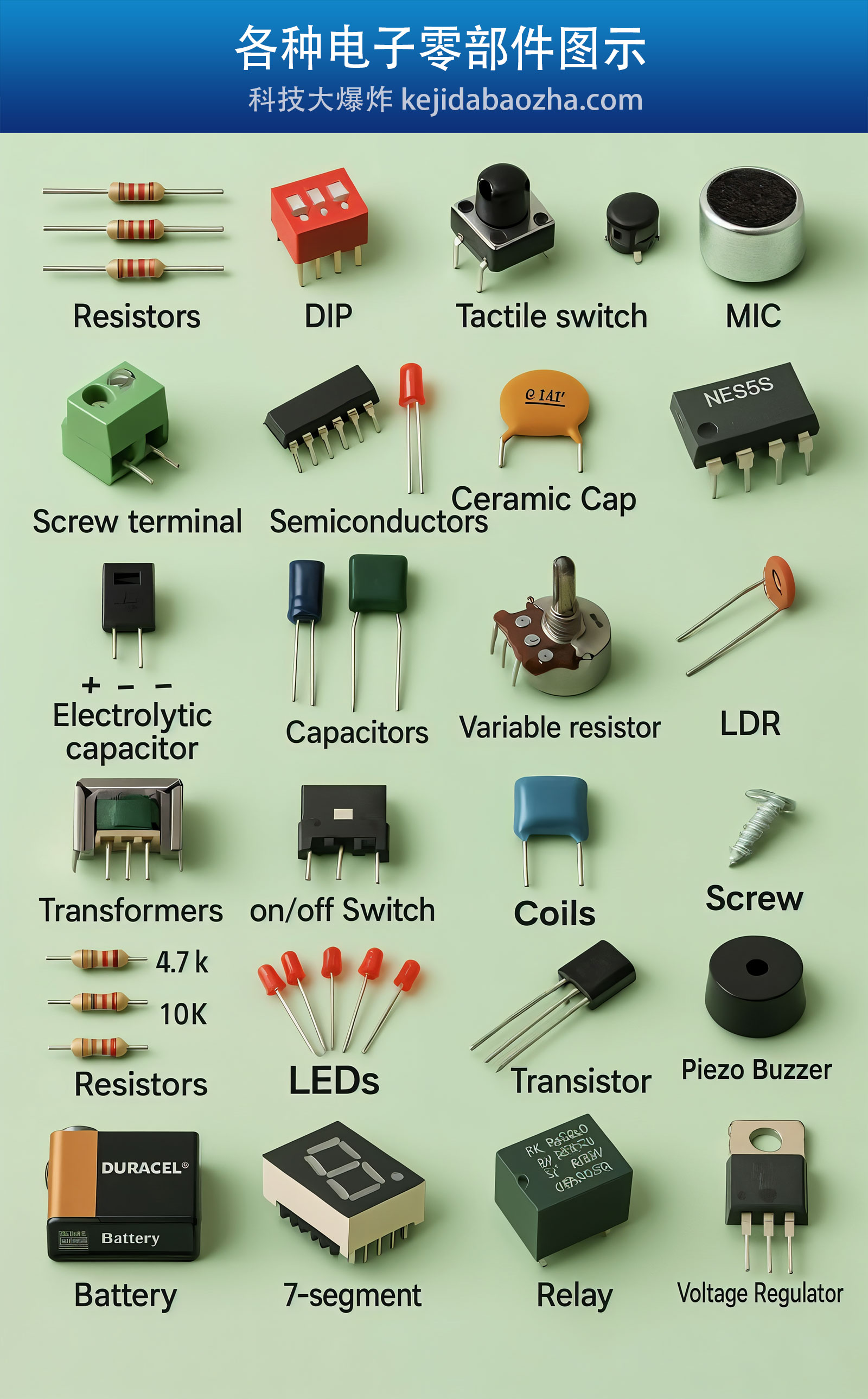 电子元器件图示,名称中英文对照,一图胜过千言万语
电子元器件图示,名称中英文对照,一图胜过千言万语
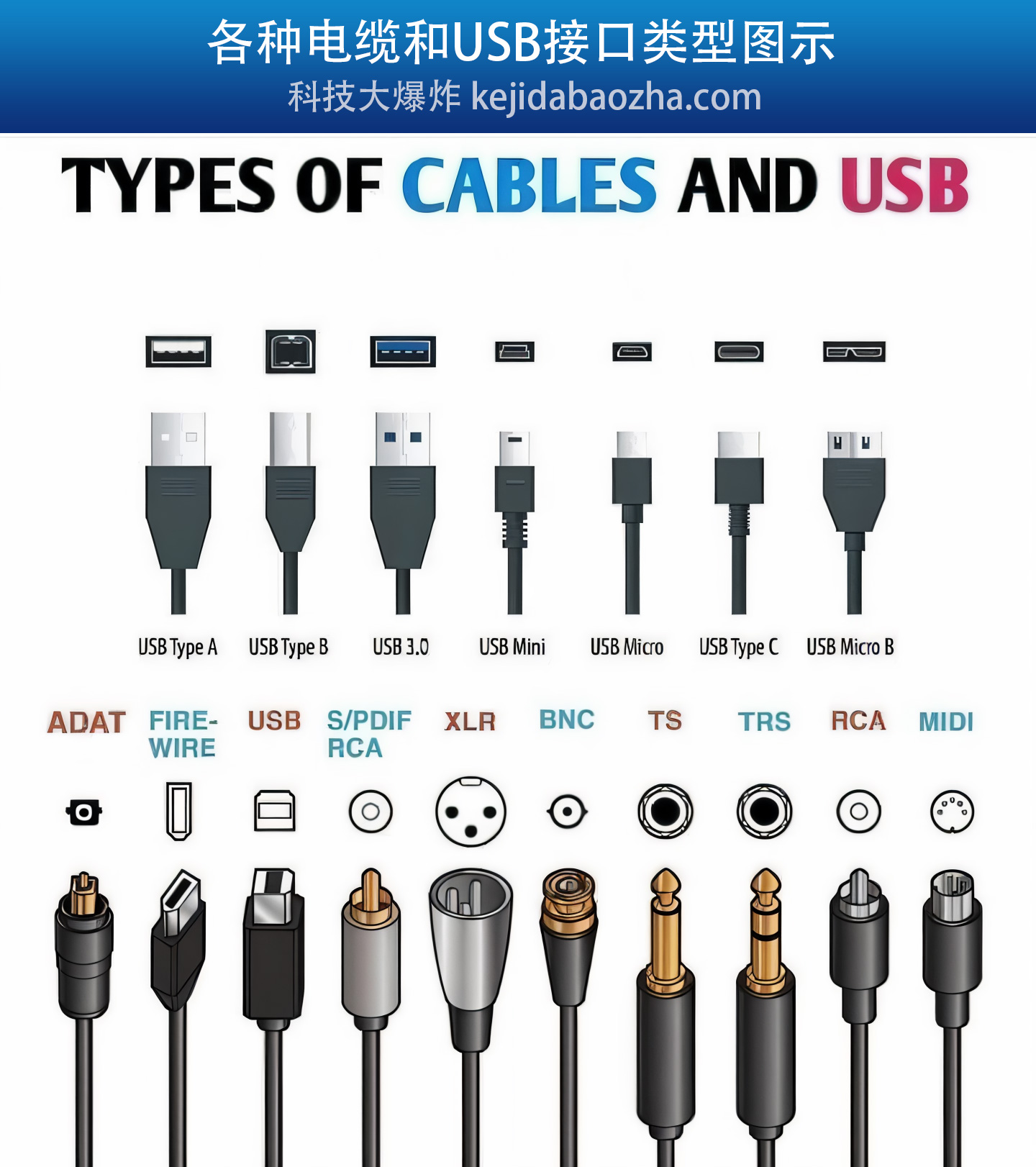 各种电缆接口及USB接口类型图示,接口中英文对照,一图胜过千言万语
各种电缆接口及USB接口类型图示,接口中英文对照,一图胜过千言万语
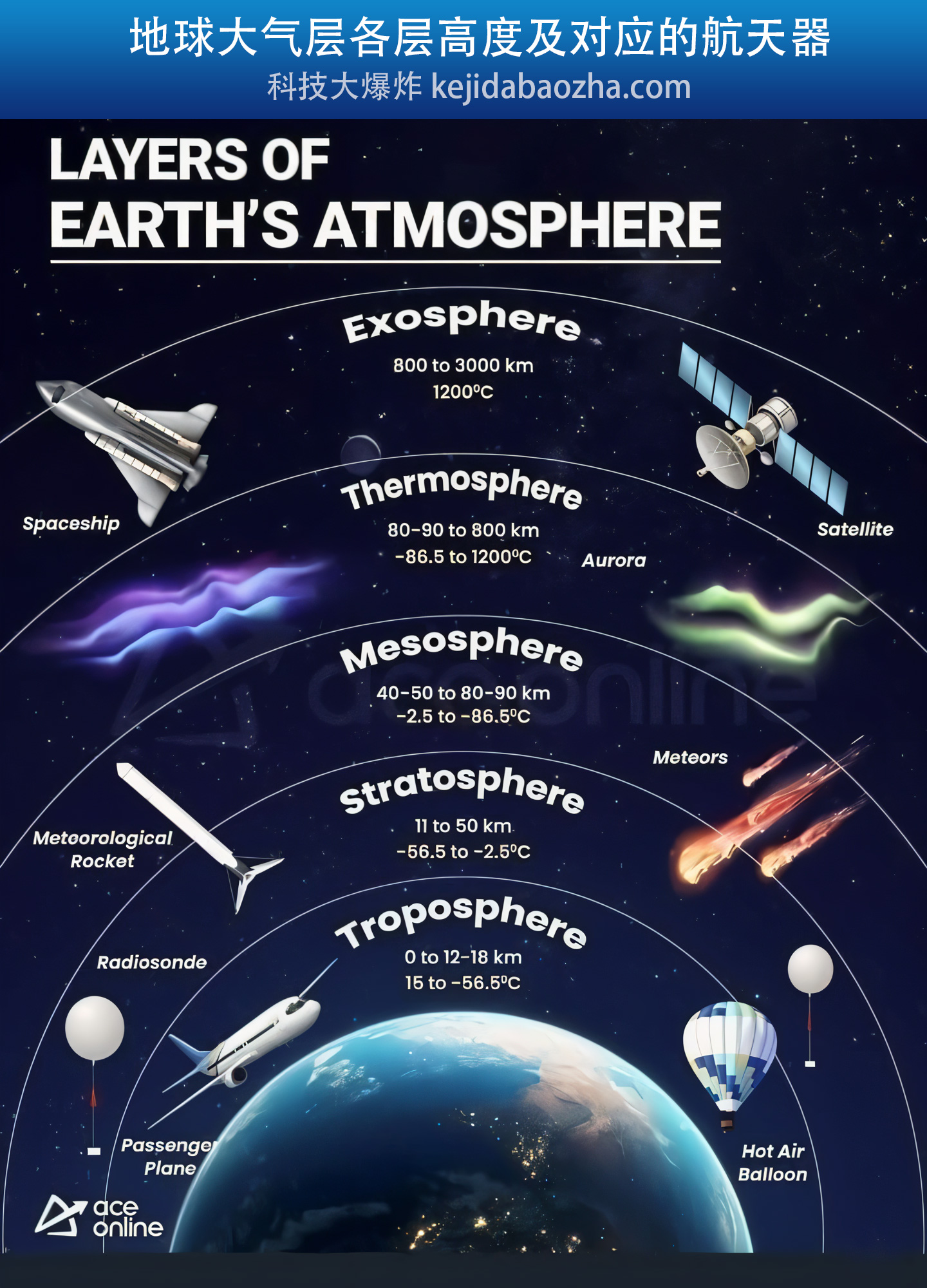 地球大气层各层高度及对应的航天器高度,大气层及航天器名称中英为对照,一图胜过千言万语
地球大气层各层高度及对应的航天器高度,大气层及航天器名称中英为对照,一图胜过千言万语
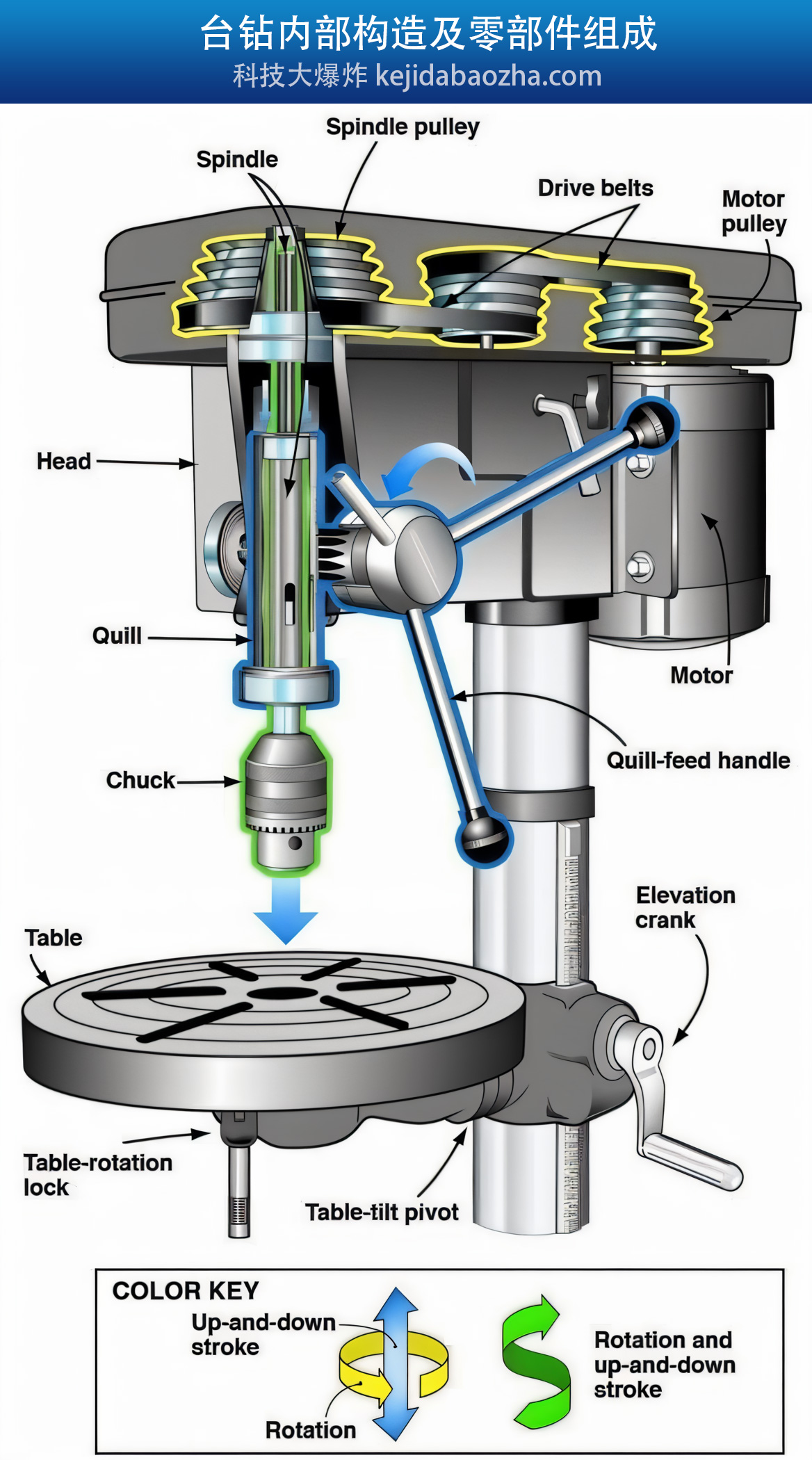 台钻内部构造及零部件组成,零部件名称中英文对照,一张图胜过千言万语
台钻内部构造及零部件组成,零部件名称中英文对照,一张图胜过千言万语
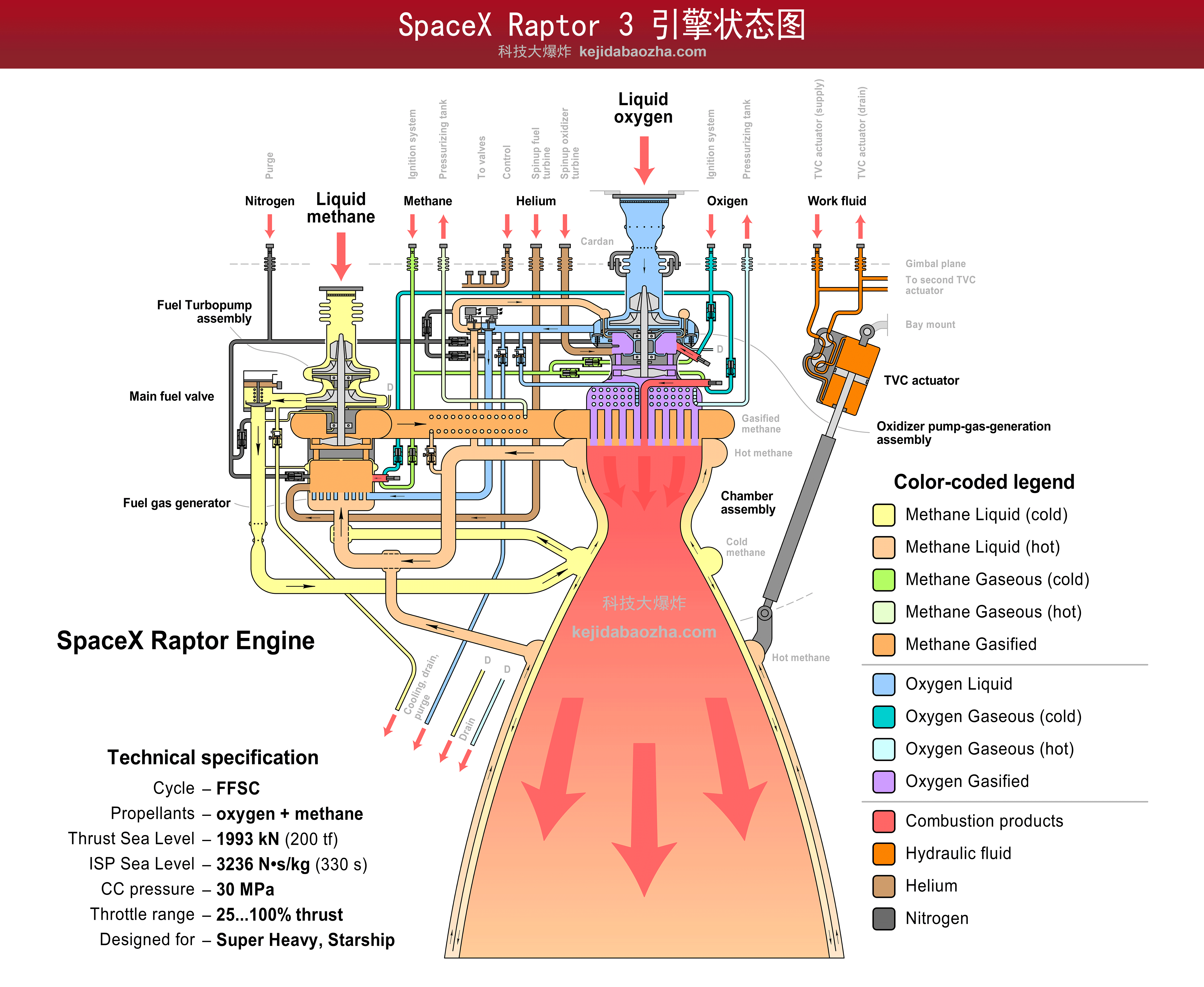 SpaceX Raptor 3 引擎工作原理图,火箭发动机零部件组成及中英文对照,一张图胜过千言万语
SpaceX Raptor 3 引擎工作原理图,火箭发动机零部件组成及中英文对照,一张图胜过千言万语
 CAD2D3D.com官网服务器所有文件资料大放送,含3D模型、技术教程、设计软件和案例视频等
CAD2D3D.com官网服务器所有文件资料大放送,含3D模型、技术教程、设计软件和案例视频等 1.3万套机械设备3D模型 机械工程师必备 2025年持续更新中
1.3万套机械设备3D模型 机械工程师必备 2025年持续更新中 AutoCAD 2025 破解版+注册机 安装程序免费下载,附下载地址及安装教程
AutoCAD 2025 破解版+注册机 安装程序免费下载,附下载地址及安装教程 SolidWorks 2024 SP2.0 破解版免费下载及安装教程
SolidWorks 2024 SP2.0 破解版免费下载及安装教程 科技从一颗螺丝钉开始,看似简单的螺丝钉,可惜有几个人用对了?
科技从一颗螺丝钉开始,看似简单的螺丝钉,可惜有几个人用对了?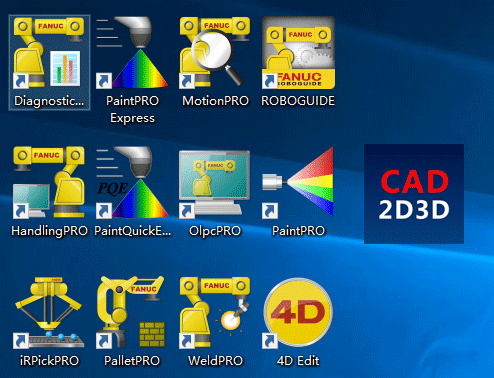 发那科机器人 FANUC 离线编程 动画仿真模拟软件 ROBOGUIDE V9 免费下载
发那科机器人 FANUC 离线编程 动画仿真模拟软件 ROBOGUIDE V9 免费下载
